(著)山たー
※プログラミング初心者用の記事です。ご勘弁。
Python人気の理由
この記事は別に無くても良いと思う。Pythonは今最も注目されている言語であり、Python入門などインターネット上にいくらでもある。Pythonが何故注目されているのかと言えば、
①初心者にも分かりやすいコード
②豊富なライブラリ(ライブラリが分からない人は「便利な機能をまとめたもの」と読み替えてください)
が挙げられる。以前は計算の処理速度が遅いといわれていたが、numpyを筆頭とするC/C++で書かれたライブラリによって計算自体はC/C++で処理するといったことも可能となっている。さらに機械学習、ディープラーニングに注目が集まっており、機械学習用のライブラリ(scikit-learn, TensorFlow, Chainerなど)の充実も伴ってますます世はPythonの時代となっている。自分も今の研究室に入ってすぐはMatLabを使っていたが、「あれ、これってPythonで良くね」となることが多かったので、今ではほとんどPythonを使っている(matファイルをPythonから開く方法などはどこかで書きます)。
別に他の言語は駄目だとかそういう話はしていない。しかし、初心者におススメの言語は?と聞かれれば、「とりあえず生」のごとく「とりあえずPython」と言っておけば良いのは間違いない。
生Pythonは使いづらい
よく「Pythonってダウンロードしても電卓にしかならない」と言われる。は?と固まってしまうが、もちろん言うのはプログラミングに興味を持った初心者である。こうなってしまうのはPythonインタプリタを使っているからである。ので、以下ではPythonを使いやすくする方法を書く。とは言え、結局書くことはAnacondaディストリビューションをインストールして、SpyderかJupiterNotebookを使おう、ということである。
Pythonが良いらしい、ということを聞く人は多いらしく、そういう人は大抵Pythonの公式サイトからダウンロードする。その結果どうなるかは以下の通りである。

ひとしきり電卓のごとく使ってみるのだが、如何せん「…で?」という感じになってしまうのである。実を言うと私も初めはこんな感じだった。コンパイラ型(コードを書いて一度に実行するタイプ)の言語しか触ったことのない自分にとって、インタプリタ型(対話するように逐次実行されるタイプ)の言語はよくわからないものという印象であった。
Anacondaディストリビューション
コンパイラ型と同じようにPythonを扱えるようにするため、統合開発環境(IDE)であるSpyderをインストールする。と言っても、Spyderだけをインストールするのではなく、便利なライブラリも一緒にインストールするため、Anacondaディストリビューションをダウンロードしよう。Anacondaディストリビューションとは言ってしまえば「初心者にも安心、Pythonスターターキット」みたいなもんである。
それではAnacondaディストリビューションをインストールしよう。まず、Downloads | Anacondaにアクセスする。
サイトを開いたら自分の使っているパソコンのOS(Windows, Mac, Linux)を選択し、「Python 3.6 version」の方を選ぶ。Pythonのバージョンには3系と2系があるが、3系を選んでおけばよい。今後もライブラリは3系に対応したものがでるだろうし、2系はそのうち使われなくなるだろうからだ。あとは64-bitか32-bitかのどちらかを選択し(もう32-bit使ってる人いなさそうだけど)インストーラをダウンロードする。そのさい「E-mailアドレス教えてよ!」的なことを聞かれるが「No Thanks」と冷たくあしらえばよい。
ダウンロードが完了したら、インストーラを実行し、nextを押していけばよい。特に問題はないはずだ。インストールが完了すれば、Spyderが入っているはずなので実行してみよう。ちなみにWindowsなら、下図のようにスタートメニューのAnacondaのファイルの中に入っているはずである(スタートメニューに表示しない等を選択していなければ)。
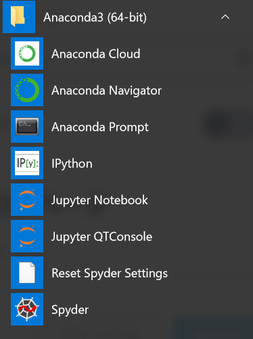
Spyderの使い方
Spyderを開いたら以下のような画面が出る。

左側がエディタ、右上が変数などを確認できる変数エクスプローラなど、左下がコンソールである。なお、この配置は変えられるし(左上の縮小化マークをクリックすれば自分の好きな位置に配置できる)、エディタの色は「ツール>設定>構文強調の配色>スキーム」から変更できる。自分は以下のように画面を3分割したカスタマイズで使っている。
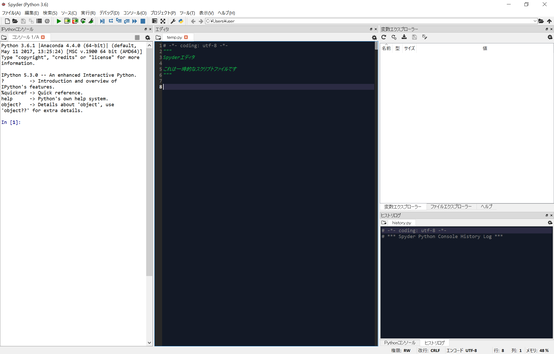
それでは、エディタに何かコードを打ち込んで、左上の緑色の三角形を押してコードを実行してみよう。特にコードが思いつかなければ下のコードを打ち込もう。また、実行時にコンソールの選択を聞かれるが、とりあえずOKを押しておけばよい。この設定は実行設定(Ctrl+F6)から変更できる。
x=3
y=2
print(x+y)
print("Hello Python!")
実行結果は以下のようになるはずだ(PythonコンソールかIPythonコンソールに表示されるはずである)。
5
Hello Python!後は、実際にSpyderを触れば分かるだろう。わからないことがあれば検索しよう。
コメントをお書きください
優曇華院 (Thursday, 26 July 2018 13:40)
そんなことよりおうどん食べたい.